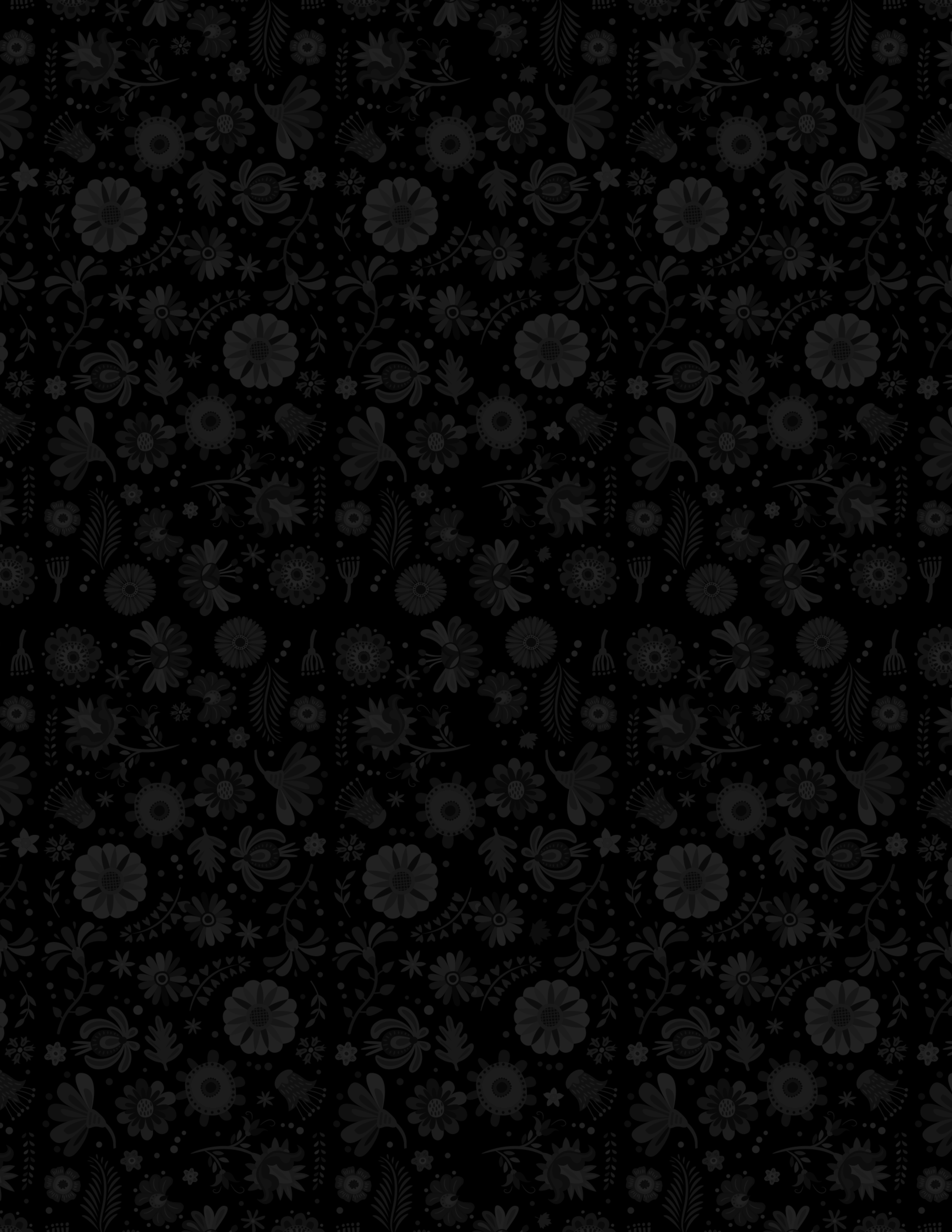
FAQs Mobile App WHOVA
General Information for Attendees
-
On mobile app:
1.- Enter the email address you used for event registration or use your social media account.
To automatically log in to your event, please make sure to use the email you used when registering for the event.2.- Create a password and type in your name
3.- Edit your profile. Other attendees will use this to network with you. So make it look nice 🙂
4.- The app will take you to your event page automatically if the organizers have updated the app with your registration information
-
1.- Click on this link
2.- Click “Sign up here” if you don’t have an account yet, and fill in your email and password.
To automatically log in to your event, please make sure to use the email you used when registering for the event. Otherwise you need to input the event invitation code.3.- The app will automatically take you to the event main page.
*Note that if you are not using the registered email, you will be prompted to enter the event invitation code. Please request the code from your event organizers.
-
1.- Find the Agenda tab at the bottom of the screen. You should see a list of sessions for that day.
2.- You can move through different days by selecting the date you want to view on the calendar at the top of the agenda
3.- Browse or search for sessions on the top bar.
4.- Once you find the session you want to access, tap on it.
5.- If the session is live, it will begin playing immediately upon entering. Otherwise, a message will indicate the scheduled start time.
6.- If the session hasn’t occurred yet, you can click Add to My Agenda to put the session on your own personal agenda and set a reminder.
-
1.- Find the Agenda tab on the side of the screen. You should see a list of sessions for that day.
2.- You can move through different days by selecting the date you want to view on the calendar at the top of the agenda
3.- Browse or search for sessions on the top bar.
4.- Once you find the session you want to access, tap on it.
5.- If the session is live, it will begin playing immediately upon entering. Otherwise, a message will indicate the scheduled start time.
6.- If the session hasn’t occurred yet, you can click Add to My Agenda to put the session on your own personal agenda.
-
Option 1: On the session detail page, tap the “Q&A” button; on the next page, view the existing questions, vote on the questions you are interested in, or click “Ask a Question” to ask a new one.
Option 2: On the event main page, tap “Session Q&A” button; find the session you want to ask questions in, and tap on it.
-
1.- Click the “Attendees” tab on the bottom of the screen to browse the attendee list.
2.- At the top of the page, you can search attendees by keywords such as company name or title. In their professional profiles, you can take notes or request contact information.
3.- To find people with common backgrounds and interests, click the Recommended tab on the top of the Attendees list to find Whova’s recommendations about people you may be interested in networking with. Click into each item to see attendees who come from the same city or have the same affiliations, educational background, or interests as you.
4.-Say Hi with one click or start a private chat by clicking the Message button. You can convert it to a private group chat by inviting more people.
-
1. On the session detail page, click the “Q&A” button; on the next page, view the existing questions, vote on the questions you are interested in, or click “Ask a Question” to ask a new one.
2. On the conference main page, click the “Session Q&A” button; find the session you want to ask questions in and click on it.
3. Speakers will respond to questions following their session.
-
Watch this video for further explanation
WHOVA on YouTube
Information for Speakers
-
1.- You will receive a unique set up link.
2.- Open the link, fill in or update your information such as your bio and photo if needed. If there is anything not editable but you want to edit, please contact your organizers who can enable them for you.
3.- If you want, you may also upload handouts, share online articles, or even create a poll on the form.
4.- Click Save once everything is done.
5.- You can come back to update info whenever needed.
General Information
-
Whova is an all-in-one event management solution that makes events modern and trendy, attracts and engages attendees effectively, and helps event organizers save time when managing event logistics. Whova’s platform consists of an award-winning event app, easy online registration, powerful event marketing, and time-saving event management tools.
Event organizers use Whova for multiple purposes including saving time when managing event logistics, mobilizing event information, saving on printing costs, providing attendees with a better networking experience so they keep coming back to the organizers’ upcoming events, and to show appreciation to sponsors/exhibitors in a new and better manner.
Event attendees use the Whova app to be more productive at events, e.g. browse event brochure and set personalized schedule, network with the right people even before or after an event, and more.
Event sponsors/exhibitors use the Whova to better expose their brand names and generate more leads.
-
-
1. Make sure to use the email address you used when registering for the event.
2. Create a password and type in your name.
3. Edit your profile. Other attendees will use this to network with you if choose to be included in the attendee list.
4. The app will take you to the conference home page automatically.
-
1. When you sign in for the first time, you will be asked: “Would you like to network with other attendees by listing yourself in the attendee list?”
a. If you answer yes – you will be able to view the Attendees tab and will be included in the attendees list.
b. If you answer no – you will not be able to view the Attendees tab and will not be included in the attendees list.
2. To view other attendees: Click the “Attendees” tab on the bottom of the screen to browse the attendee list.
3. At the top of the page, you can search attendees by keywords such as company, name, or title. In their professional profiles, you can take notes or request contact information.
4. To find people with common backgrounds and interests, click the “Recommended” tab on the top of the Attendees list to find Whova’s recommendations about people you may be interested in networking with. Click into each item to see attendees who come from the same city or have the same affiliations, education background, or interests as you.
5. Say “Hi” with one click or start a private chat by clicking the “Message” button. You can convert it to a private group chat by inviting more people.
-
Yes, once you have selected the sessions you would like to attend, you can choose to download to your personal calendar
Information for Affiliates and Sponsors
-
OPTION 1: The event organizer should send you a personal link to access an online form. The URL will look like “https://whova.com/xems/engage/sponsor/eventID/letters1234567/”. When you open it, you will see the name of the event at the top of the page and your company name beneath it. No sign-in is necessary; the link will allow you to set up your booth.
OPTION 2: Sign into the web portal and enter the Sponsors tab on the left-hand side of the page. Find your company in the list of sponsors and click Edit Booth; this will take you to the same form.
1.- To successfully log in, please sign-in with the email you used when you registered the event as a sponsor.
2.- You will get 2 sections to fill out: Company Showcase and Company Information.
3.- Once you’ve filled out all relevant information, agree to the Whova Terms of Service, and click Submit.
4.- You will then get a confirmation email from Whova, including a link you can use to continue to update your booth.
-
A virtual banner at the bottom of the app will display logos, which will rotate.
If your organization is sponsoring a particular session or is an affiliate, the session's details will include your logo.
